كيفية إيقاف ظهور كلمات المرور المليئة تلقائيًا في Chrome

في هذا الدليل، سنلقي نظرة على كيفية إيقاف ظهور كلمات المرور التي يتم تعبئتها تلقائيًا في Chrome.
سنقدم لك نصائح حول كيفية إزالة كلمات المرور تمامًا، أو التخلص منها من جهاز كمبيوتر واحد، مع إتاحتها عبر الأجهزة الأخرى عند استخدام حساب Google الخاص بك.
نأمل أن يكون الدليل أدناه سهلاً بالنسبة لك لمتابعته ويجب أن يكون لديك حل للمشكلة في غضون دقائق.
كيفية إزالة كلمات المرور المليئة تلقائيًا، ولكن من جهاز واحد فقط
إذا كنت ترغب في إيقاف تشغيل كلمات المرور المليئة تلقائيًا أو إزالتها من جهاز واحد، فيجب عليك إيقاف تشغيل المزامنة ثم حذف ذاكرة التخزين المؤقت حتى لا يتم حفظ كلمات المرور الخاصة بك على هذا الجهاز بعد الآن.
عند إيقاف تشغيل المزامنة، لن يتحقق متصفحك عبر الإنترنت من أي كلمات مرور محفوظة مرتبطة بحسابك على Google. بدلاً من ذلك، يمكنك أيضًا تسجيل الخروج من حسابك على Google، ولكنك ستفقد أي مواقع ويب محفوظة أو سجل تصفح أو بيانات أخرى.
في كلتا الحالتين، يجب عليك حذف ذاكرة التخزين المؤقت بعد ذلك. سنشرح كلتا الطريقتين أدناه، وبعد ذلك سنشرح كيفية حذف ذاكرة التخزين المؤقت.
لإزالة كلمات المرور المليئة تلقائيًا، ولكن مع البقاء مسجلاً الدخول
- على Chrome، انقر فوق أيقونة الملف الشخصي في أعلى اليمين
- انقر على أيقونة الملف الشخصي مرة أخرى بمجرد ظهور القائمة المنسدلة
لديك الآن خياران. يمكنك إيقاف تشغيل المزامنة لكل شيء، أو إيقاف تشغيل مزامنة كلمة المرور فقط.
بالنسبة للخيار الأول، انقر ببساطة اغلاق بجانب المزامنة مع …@email.com في أعلى الصفحة.
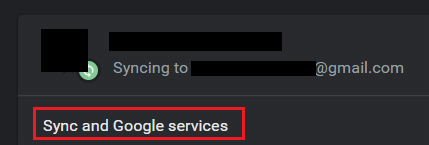
بدلاً من ذلك، يمكنك إيقاف تشغيل مزامنة كلمات المرور، ولكن مع الاحتفاظ بالبيانات الأخرى المتزامنة قيد التشغيل. للقيام بذلك، انقر بدلاً من ذلك على المزامنة وخدمات Google أسفل خيار إيقاف التشغيل مباشرةً.
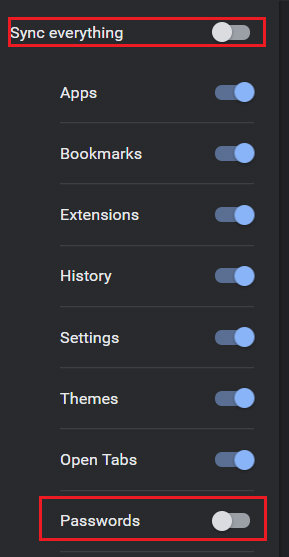
في الصفحة التالية، يمكنك النقر فوق إدارة المزامنة – سينقلك هذا إلى صفحة حيث يمكنك اختيار الميزات التي تريد إيقاف تشغيل المزامنة لها. أولاً، انقر فوق مزامنة كل شيء اضغط على المفتاح لتحريكه إلى وضع إيقاف التشغيل. سيؤدي هذا إلى إلغاء قفل الخيارات الأخرى. بعد ذلك، انقر فوق كلمات المرور يُحوّل لإيقاف تشغيل مزامنة كلمة المرور.
لإزالة كلمات المرور المليئة تلقائيًا عن طريق تسجيل الخروج
لن يؤدي هذا الخيار إلى إزالة كلمات المرور التي تم تعبئتها تلقائيًا، ولكنه سيقوم بتسجيل خروجك من حساب Google الخاص بك، مما يعني أن لديك الحرية في مسح ذاكرة التخزين المؤقت الخاصة بك وسيؤدي ذلك إلى إزالة كلمات المرور من الجهاز الذي تستخدمه فقط.
يعد هذا خيارًا أبسط إذا كنت تستخدم جهاز كمبيوتر مشتركًا، ولكن قد تفضل الخيار أعلاه إذا كنت تريد الاحتفاظ بسجل التصفح الخاص بك والبيانات الأخرى متزامنة.
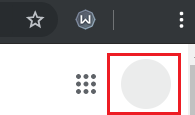
لتسجيل الخروج من Chrome، افتح علامة تبويب جديدة. في علامة التبويب الجديدة، انقر فوق أيقونة الملف الشخصي في أعلى اليمين. الموجود داخل الصفحة الفعلية، وليس على شريط التنقل بالمتصفح. بعد ذلك، انقر فوق تسجيل الخروج في المربع المنسدل الذي يظهر.
كيفية إزالة ذاكرة التخزين المؤقت للتخلص من كلمات المرور المليئة تلقائيًا
سواء قمت بتسجيل الخروج من حساب Google الخاص بك أو قمت فقط بإزالة مزامنة كلمة المرور، يجب عليك الآن مسح ذاكرة التخزين المؤقت للتخلص من بيانات التعبئة التلقائية التي تم حفظها محليًا في متصفح Chrome الخاص بك.

لإزالة ذاكرة التخزين المؤقت على Chrome، انقر فوق ثلاث نقاط عمودية مكدسة في أعلى اليمين. في القائمة المنسدلة التي تظهر، انقر فوق إعدادات.
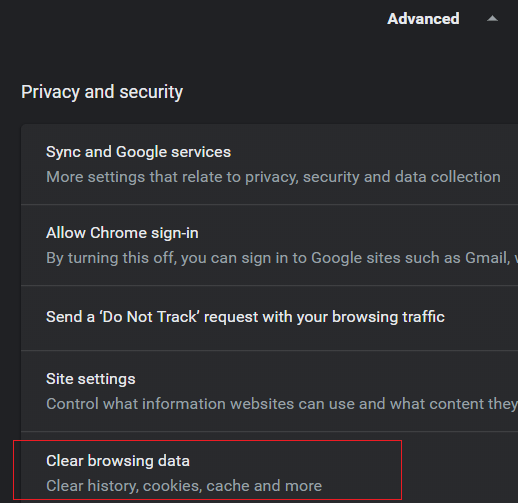
في الإعدادات، قم بالتمرير لأسفل وانقر فوق متقدم. قم بالتمرير لأسفل أكثر وانقر فوق مسح بيانات التصفح.
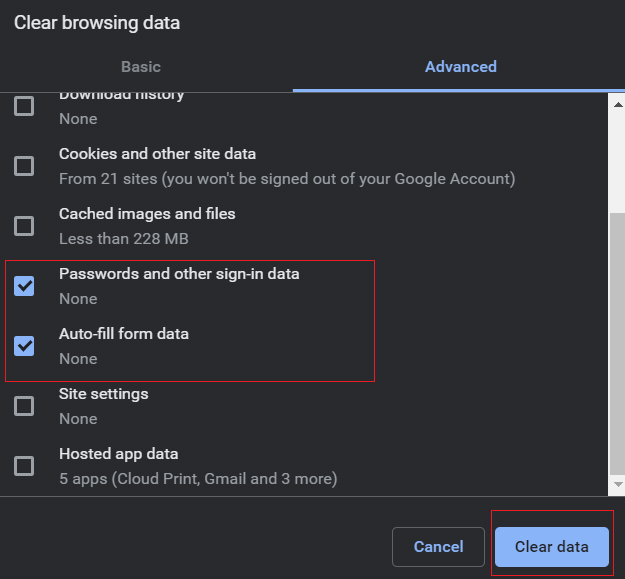
في النافذة الجديدة التي تظهر، انقر فوق متقدم ثم انقر فوق مربعات الاختيار بجوار كلمات المرور وبيانات تسجيل الدخول الأخرى و بيانات نموذج التعبئة التلقائية. وأخيرا، انقر فوق مسح البياناتسيتم الآن إزالة تفاصيل التعبئة التلقائية من جهازك الحالي، ولكن ليس من حساب Google الخاص بك.
كيفية إزالة كلمات المرور المليئة تلقائيًا عبر جميع الأجهزة
إذا كنت تريد إزالة كلمات المرور التي يتم تعبئتها تلقائيًا عبر جميع الأجهزة مرة واحدة، فاتبع الخطوات المذكورة أدناه. العملية أسهل كثيرًا من الخيارات المذكورة أعلاه لأنك تحتاج فقط إلى الوصول إلى الإعدادات في حسابك على Google.
أولا، قم بالزيارة حسابي.google.comيجب أن تكون قد قمت بتسجيل الدخول بالفعل. إذا لم يكن الأمر كذلك، فتأكد من تسجيل الدخول وتحديد الحساب الصحيح.
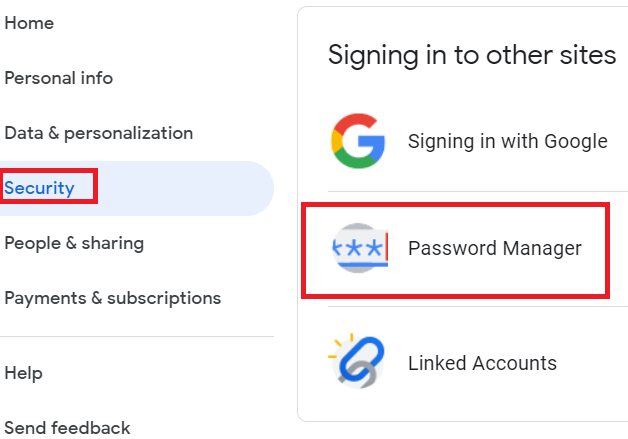
على الجانب الأيسر من الشاشة، انقر فوق حماية. بعد ذلك، انتقل إلى الأسفل وابحث عن مدير كلمات المروربمجرد العثور عليه، انقر عليه.
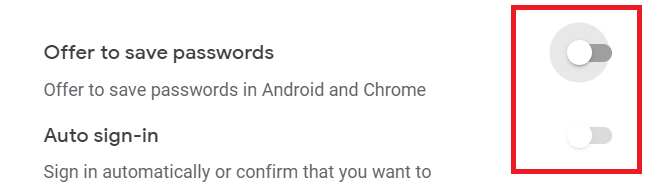
في هذه الصفحة، يمكنك الآن حذف أي كلمات مرور محفوظة. قبل المغادرة، يجب النقر فوق إعدادات الترس في أعلى اليمين. ستظهر لك بعد ذلك خيارات لإيقاف حفظ كلمة المرور. انقر لإيقاف تشغيل حفظ كلمة المرور. عرض حفظ كلمات المرور و تسجيل الدخول التلقائي.
إذا استمرت كلمات المرور في الظهور أثناء تسجيل الدخول بعد حذفها، فقد تحتاج إلى مسح ذاكرة التخزين المؤقت أيضًا. قد يختلف هذا الأمر من جهاز إلى آخر، وسيعتمد على ما إذا كنت قد سجلت الدخول واستخدمت ميزة التعبئة التلقائية على هذا الجهاز قبل تسجيل الدخول إلى حسابك على Google.
في كلتا الحالتين، يمكن مسح ذاكرة التخزين المؤقت الخاصة بك من خلال نفس الطريقة المذكورة أعلاه. فيما يلي تذكير سريع.
- انقر على ثلاث نقاط مكدسة في أعلى اليمين
- انقر إعدادات
- قم بالتمرير إلى الأسفل وانقر متقدم
- قم بالتمرير لأسفل مرة أخرى وانقر فوق مسح سجل التصفح
- في الصفحة الجديدة، انقر فوق متقدم
- انقر كلمات المرور وبيانات تسجيل الدخول الأخرى و بيانات نموذج التعبئة التلقائية
- انقر مسح البيانات
ملخص
ها نحن ذا – طريقتان مختلفتان لمنع ظهور كلمات المرور التي يتم تعبئتها تلقائيًا على Chrome. هاتان الطريقتان رائعتان لأسباب مختلفة. الطريقة الأولى مفيدة لإزالة تفاصيلك من جهاز واحد، بينما الطريقة الثانية أفضل لإزالتها من جميع أجهزتك.
إذا كان لديك أي أسئلة حول هذا الدليل أو تحتاج إلى أي مساعدة، يرجى الاتصال بي وسأحاول المساعدة في أقرب وقت ممكن.



